Google Analytics 4 (GA4) rebuilt the platform from the ground up with a new central focus on events, enhancing users’ ability to customize tracking for specific actions across websites and apps.
To set up GA4 properly, you should think through the events that make sense to track for your site.
This article covers the events you can track by default and how to set up custom events, along with suggested use cases for each.
Built-in events
Out of the box, GA4 includes events for several categories that can be automatically collected, including the following as of the time of this article.
Page view
The page_view event fires whenever a page is loaded or the browser history state changes. This can’t be disabled.
Scroll tracking
The scroll event fires when a user scrolls 90% of the way through a page.
Outbound click tracking
The click event only fires for clicks leading to separate domains.
Site search
This tracks internal search activity if you have the option included on your site.
The view_search_results event fires every time someone completes a search.
The search_term parameter will include the actual term that was searched.
Form interaction
This fires form_start at the start of an interaction with a form (i.e., the user clicks inside a text field) and when the form is submitted (form_submit).
You can fire additional parameters to show form_id, form_name, and form_destination to delineate interactions with specific forms.
Video engagement
Video engagement tracks starts (video_start), completions (video_complete), and watch duration (video_progress) for embedded videos.
Parameters within the events can indicate the specific percentage or timestamp within the video when an action occurs and the video title and URL, regardless of its visibility on the page.
File downloads
This fires the file_download event for clicks leading to several common file formats, such as text documents, spreadsheets, presentations, executable files, compressed files, video, and audio
Note that, apart from page views, you need to manually enable these events via Enhanced Event Measurement for them to fire.
To do so, from within the Admin section of your GA4 account, go to Data Streams under your GA4 property and select the stream you’re working from.
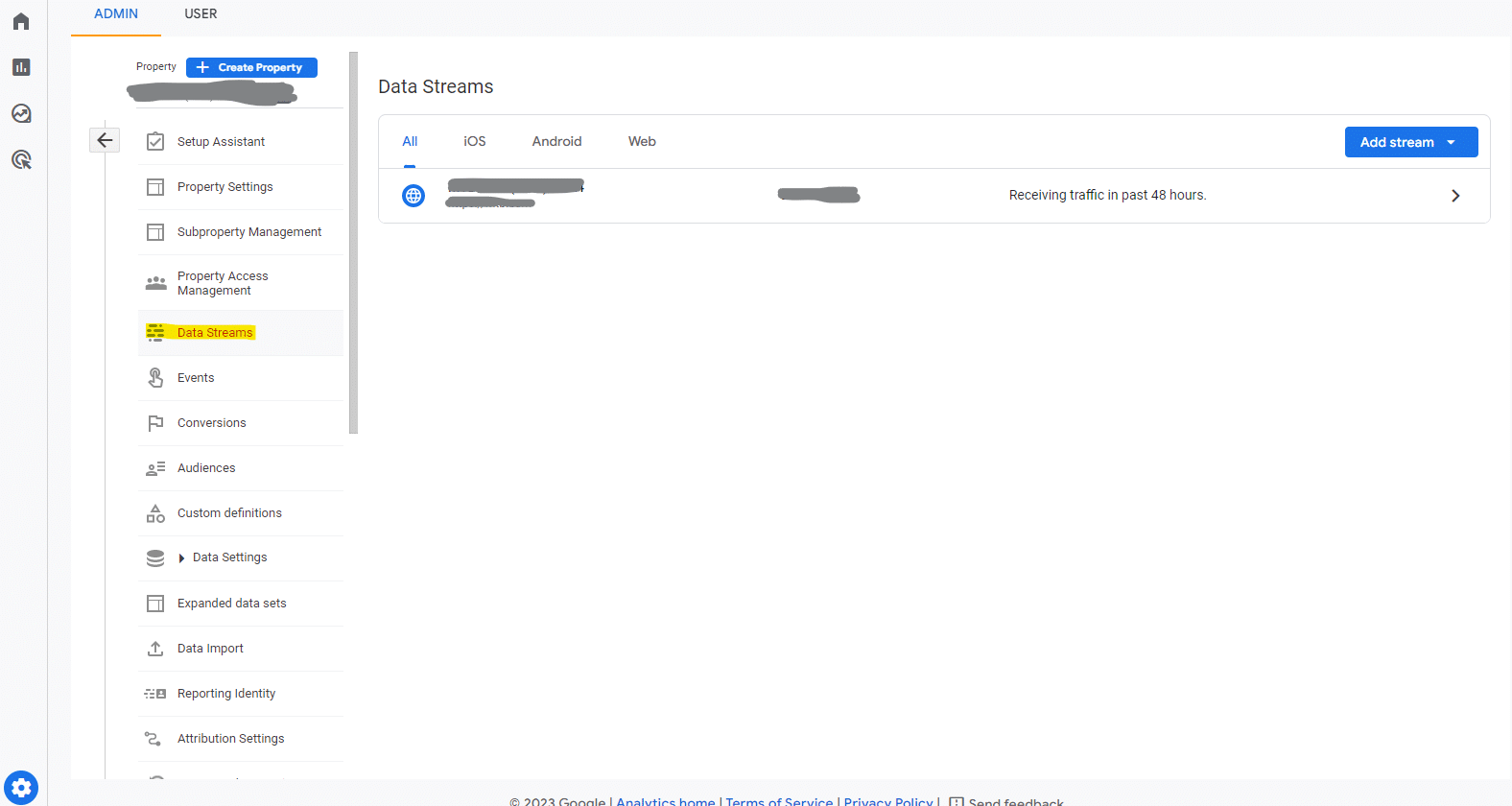
From here, you’ll see the Enhanced measurement option near the top.
Toggle the switch on and select the gear to see the options for measuring specific events. You can then toggle on all the events you’d like to include.
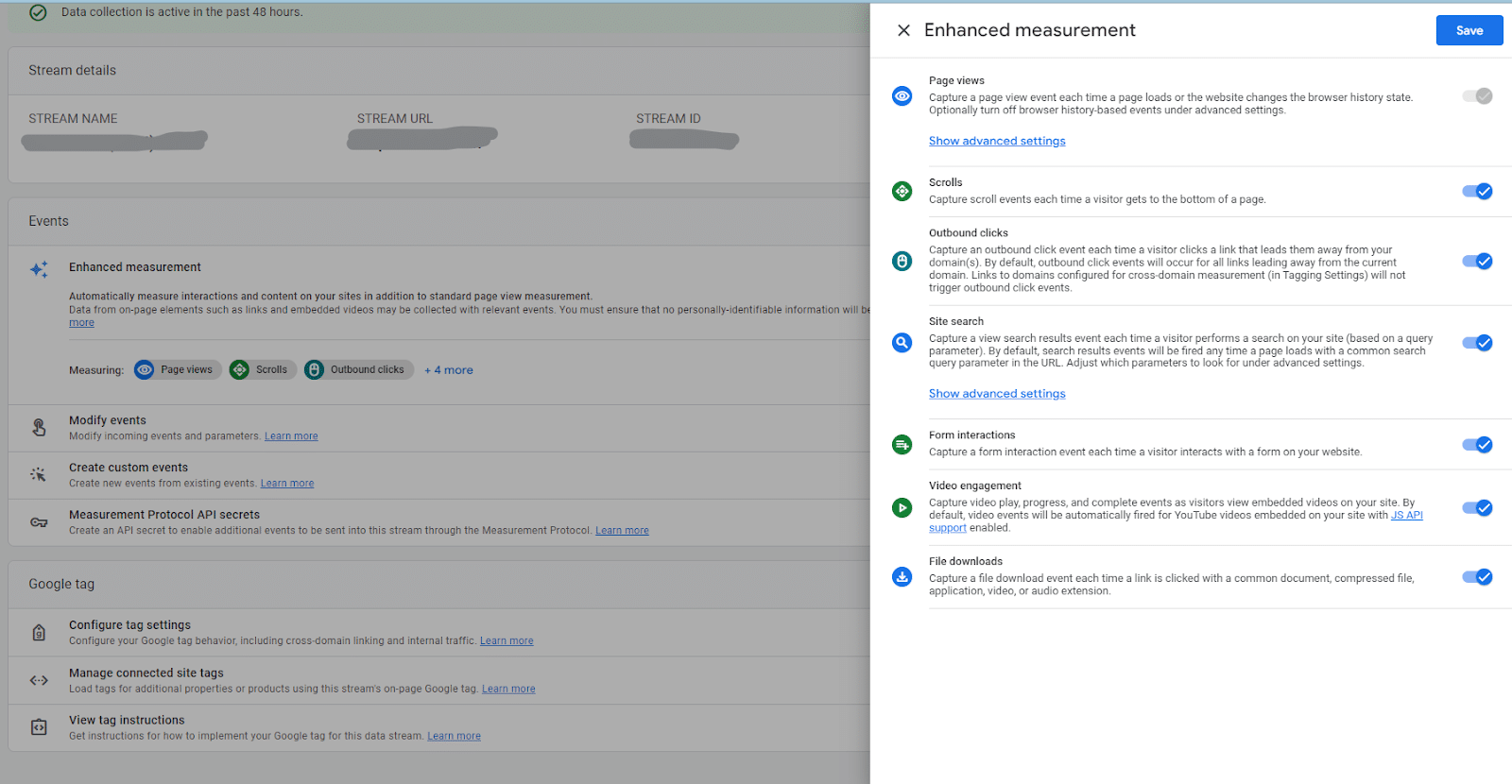
Of course, these built-in events have limitations and barely scratch the surface of GA4’s capabilities. Before discussing other uses for events, let’s cover how you can create new events.
Creating custom events
From within the Admin section for your GA4 property, navigate to Events. You'll see a Create event button, which you can click to begin the process.
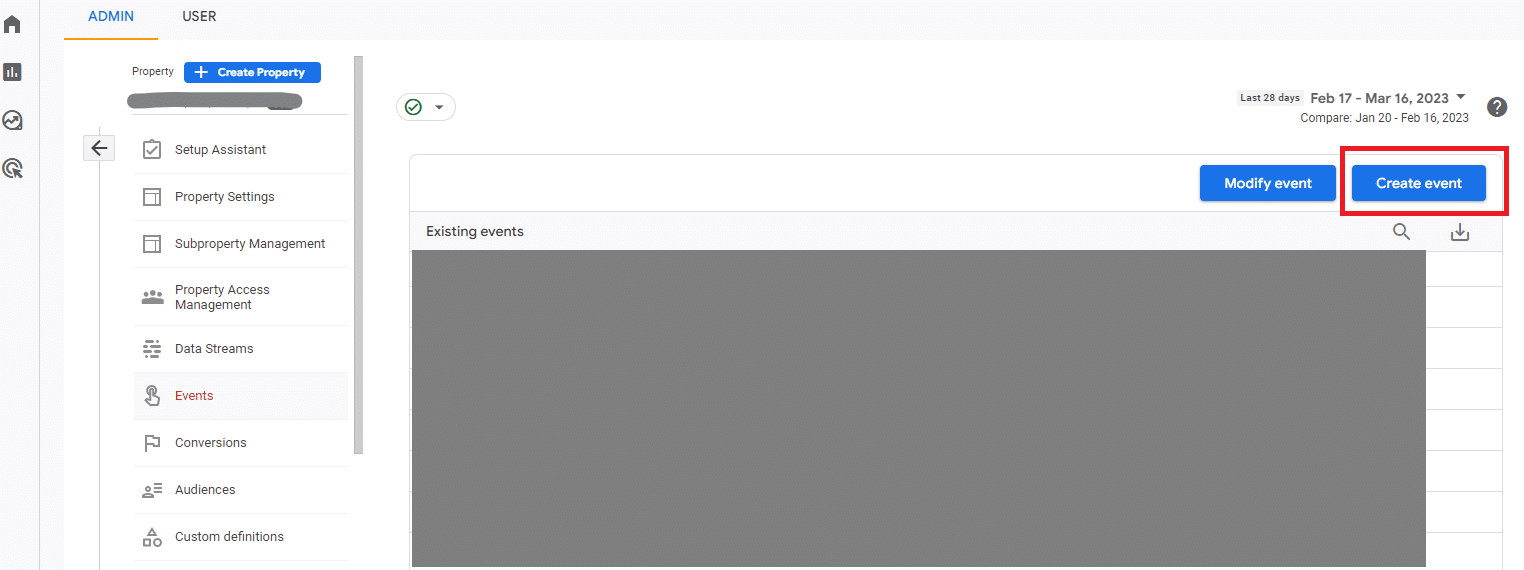
Next, you'll see a Create event screen from which you can click the Create button.
From here, you can add the event name and customize any parameters to pass additional information through to Google Analytics.
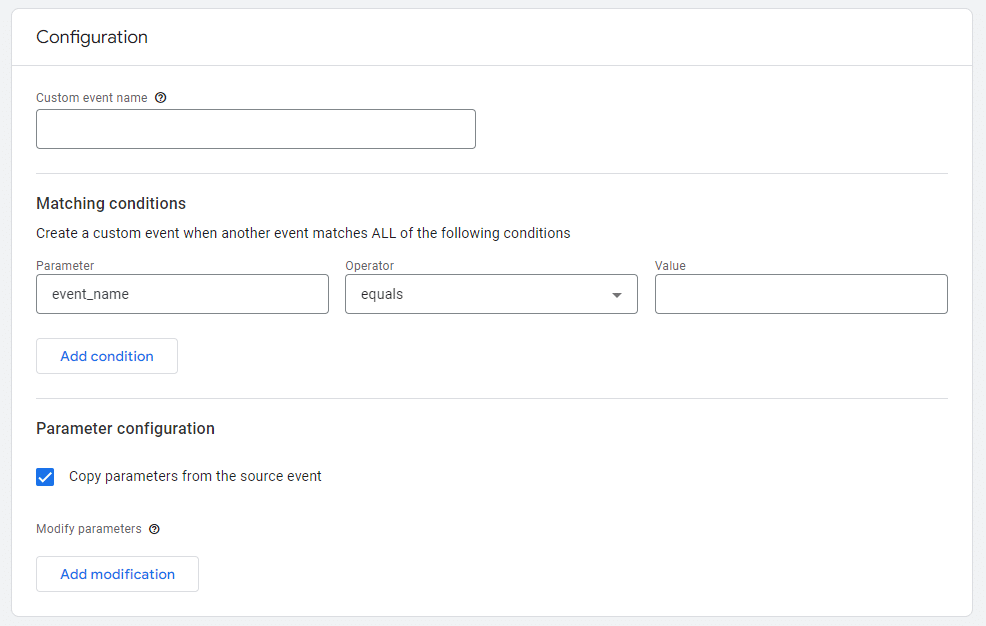
If you want to use an event as a conversion, you'll see a Mark as conversion option next to existing events listed in the Events section.
Toggle this to include the event in the Conversions report for the future and lump it together with metrics such as Conversion and Conversion Rate when creating custom explorations.
Let's look at a few practical uses for custom events on your website or app.
Internal click tracking
While GA4 records events for outbound clicks by default, internal clicks leading to the same domain or domains included in cross-domain measurement are not tracked.
However, you may want to track these clicks to answer questions such as:
- How many people click an Apply Now button that leads from a landing page to an application process?
- How many people click a link to a store locator, indicating interest in visiting a location?
- Are people engaging with a carousel on your homepage that links to various internal pages?
Using Google Tag Manager, you can set up an event to target a click on a specific element within your site.
While the exact approach may vary depending on the site, you could set up a trigger based on an HTML ID, a link URL, object text, or other criteria to ensure you're picking up on the correct click.
Logged-in activity
If applicable to your site, you can fire a sign_up event when users register or login when current users log into their accounts.
This tracking could help answer questions such as:
- What sources have the highest conversion rate for user registrations?
- How often are existing users logging into their accounts?
- What devices are users most likely to use for accessing their accounts?
Beyond setting up these events, explore setting up user ID tracking, in which you assign a unique ID to each individual and can connect future sessions to the same user when they log in down the road.
Ecommerce events
For ecommerce sites, be sure to incorporate tracking for cart, checkout, and purchase-related activities.
GA4 recommends the following events which are relevant for common ecommerce actions you'd want to record:
- view_item
- select_item
- select_promotion
- add_to_cart
- remove_from_cart
- view_cart
- begin_checkout
- purchase
- refund
App engagement
GA4 can track several events related to app interactions, such as when users:
- Update an app.
- Activate in-app purchases.
- Open the app via a dynamic link.
- Click in-app ads.
- Interact with notifications within the app.
These examples and others are automatically collected, but additional recommended events can be included, depending on the type of app.
For instance, a game may include tutorials to teach new users how to play.
You can fire events for people working their way through the tutorial, showing how many individuals start the process and how many finish without dropping out.
Other in-game events can track starting/ending levels, spending virtual currency, unlocking achievements, and posting scores.
Start creating events
This is just an initial list of potential events to create for your site or app, but the possibilities are endless for tracking your particular setup.
Consider the user actions crucial to your business or clients and how you can correlate events with these activities.
The sooner you gather historical events, the more robust data you'll have for future analysis.
The post Event tracking in Google Analytics 4: What marketers need to know appeared first on Search Engine Land.
No comments:
Post a Comment